ここでは、ガイドのプロフィールのアップ(編集)を含め、サイト上のすべてのコンテンツをどのように追加していくかを説明します。まず最初にすることは https://www.visitkansai.com/wp-admin へのログインです。ここにみなさんの登録名(サイト上のニックネーム)とパスワード(個別にお伝えしているもの)を入れてログインしてください。パスワードを忘れた場合は、同画面から再発行してください。
ログインして入ったのが下のような「ワードプレス」の管理画面です。
メニューを選んで→記事を書いて→操作(アップ)するという流れで見ていきます。
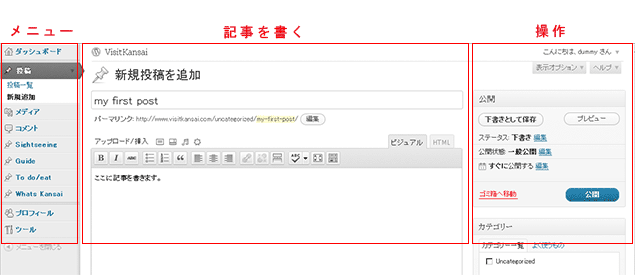
メニュー
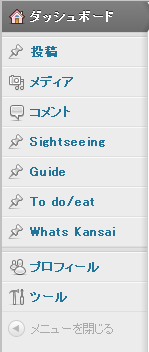
書く内容によってメニューを選んでください。
- Sightseeingは観光地の紹介や季節ごとの見どころ、
- To do/eatは体験、食事、買い物に関すること、
- Whats Kansaiはいかにも関西というトピック、
- Guideがみなさんのプロフィールの編集です。
そして、これらのどれにもあてはまらない内容の記事については、メニューの一番上の「投稿」を使ってください。サイト上ではガイドのブログとして掲載されます。身近なところで起こった出来事を短く紹介するブログのようなものを想定しています。ちなみに下から2段目の「プロフィール」は、サイト上のプロフィールの編集ではありません。これはパスワードの変更のためだけに使います。
記事を書く

タイトルを上のバーに、記事内容を四角い枠に書いていきます。たくさん並んでいるボタンは、記事をさまざまに装飾するためのものです。太字にしたり、文字に色をつけたりできます。2段目のボタンが隠れていますので、必要に応じて表示させてください。例えば、「段落」で「見出し2」を選んだ結果が、この上の「記事を書く」という段落タイトルのように、下線付きの表示になります。また、右上の「ビジュアル」タブは見た目に近い感じで表示され、HTMLだとテキストだけが示されます。
最も頻繁に使用すると思われる「画像の挿入」ボタンについて、次に説明します。
まず、アップロード/挿入の右側の小さなボタンを押すと、下のような画面が出てきます。
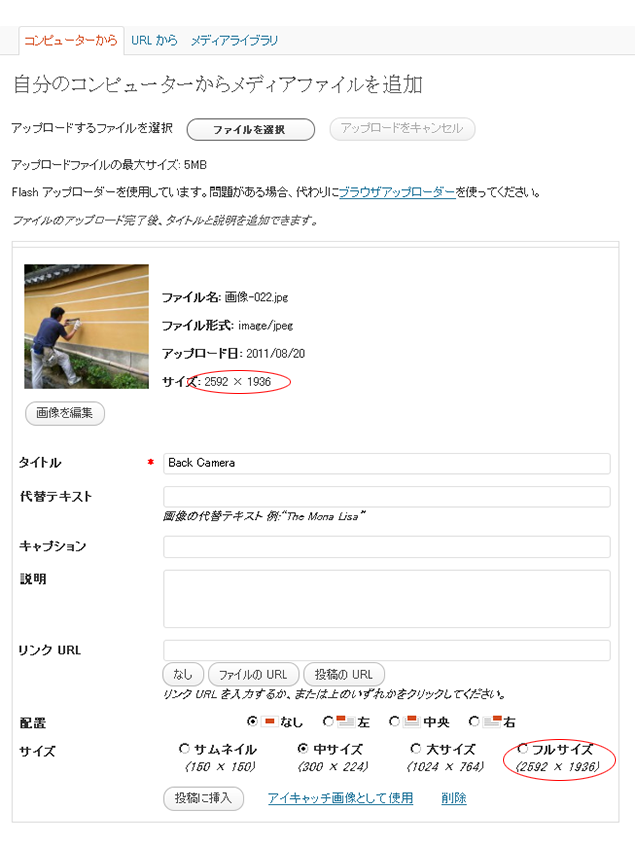
「ファイルを選択」で自分のパソコンにある写真を開きます。最低限必要なのは「タイトル」だけで、あとは最後の「投稿に挿入」を押せば完了です。必要に応じて配置とサイズを選択します。「配置」画面上でどちらに寄せるかを決め、「サイズ」は元サイズであるフルサイズから、それを縮小したものを段階的に選べます。任意の大きさにしたければ、自分のパソコン上でまず画素数を調整して、それをフルサイズで表示させてください。このホームページ上での横幅は640pxなので、それに近い大きさにすると、画面横いっぱいに表示されることになります。最後に「アイキャッチ画像として使用」をクリックすると、リスト表示のところで小さな画像がつくようになります。アイキャッチとしても使用し、記事中にも挿入して使用する場合は、まず「アイキャッチ画像として使用」を押して、そのあと「投稿に挿入」を押してください。
一度アップした画像は、上記メニューの「メディア」で再操作できます。
操作
記事ができたら、右側の「公開」をクリックしてアップします。「カテゴリー」があるものについては、あてはまるものにチェックを入れてから公開してください。最後に、右上の「表示オプション」は管理画面上に表示する項目を選択する時に使用、さらに端っこの「こんにちは」のみなさんのお名前をクリックするとログアウト表示が出ます。
以上が投稿のしかたでした。自分が書いた記事はいつでも編集、削除できます。他の人が書いたものは、もちろんいじれません。できるだけ男女、違う年齢層の方からいろんな記事をアップしていただきたいと思います。基本的に日本語以外で、ただし「投稿」は日本語でも結構です。
さらに詳しく知りたい方は、「ワードプレス 投稿」などで検索すると、さまざまな情報があります。